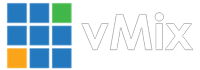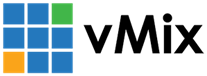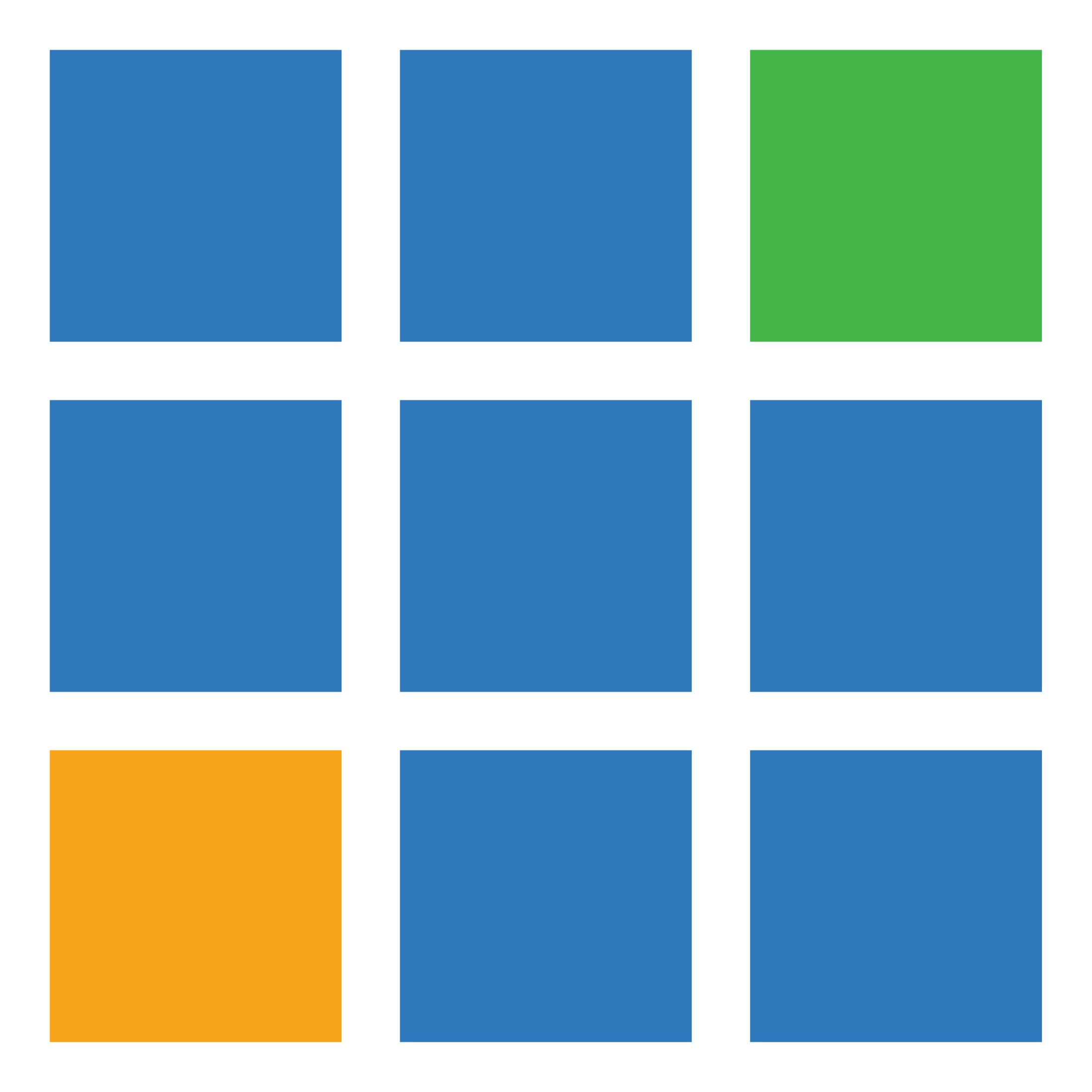vMix27用户指南:ZOOM 图层设计师
图层设计器是输入设置的图层选项卡中的一项功能,允许以类似于 GT Designer for Titles 的方式调整图层。入门在“图层”选项卡中,从 1-10 下拉框中之一选择要用作图层的输入。当至少选择了一层时,将显示图层设计器,如下所示。工具栏可以从工具栏中选择三种不同的“模式”:移动、裁剪和边框。移动允许移动图层和调整图层大小。除了标准的拖放和拖动角点之外,还可以通过在拖动鼠标时按住 Shift 键来调整图层大小。要选择多个图层同时移动,请按住 Ctrl 键并在每个图层上单击一次以将其选中。工具栏值均以相对于“设置 - 显示”中选择的输出尺寸的像素显示庄稼裁剪允许调整输入在其边框内的可见...
vMix27用户指南:ZOOM-故障排除
我无法连接到 Zoom 会议检查添加的缩放输入中显示的错误消息以获取更多信息。如果用于加入会议的密码不正确,则可能会显示“密码错误”等错误。如果消息显示已断开连接,则表示会议已结束。右键单击输入并选择连接以尝试再次连接到会议。Zoom会议已连接但视频/音频空白检查项目:检查参与者是否在 Zoom 应用程序中打开了麦克风和/或摄像头。加入会议时,vMix 需要 Zoom 录制权限或 Zoom 流媒体权限才能接收音频和视频。(取决于设置期间选择的拍摄模式)检查您登录的 Zoom 帐户启用了哪些权限,然后重试。会议主持人将收到请求许可的提示。如果拒绝,则不会接收音频和视频。尝试右键单击“缩放”输入并...
vMix27用户指南:ZOOM-从 Zoom 中删除 vMix
要从您的 Zoom 帐户中删除 vMix,请按照以下说明操作:登录您的 Zoom 帐户并导航至Zoom 应用市场。单击管理>>添加的应用程序或搜索“vMix”应用程序。单击“vMix”应用程序。单击删除。...
vMix27用户指南:ZOOM-管理器/聊天
右键单击 Zoom 输入并选择 Zoom Manager 以显示会议的聊天窗口。聊天窗口将允许您与每个参与者进行交流,并显示有关当前会议的重要信息,例如谁已加入以及会议信息,例如加入 URL 以及会议 ID 和密码(如果适用)。窗口的顶部还将显示当前分配给 vMix 中输入的每个参与者的统计信息,包括他们正在发送的视频和/或共享的当前分辨率和帧速率。参会人员名单右侧列表显示当前会议中的所有参与者。带有红色图标的参与者表示当前分配给 vMix 中 Zoom 输入的参与者。右键单击参与者可执行以下操作之一:添加参与者作为新输入将参与者分配给输入...
vMix27用户指南:ZOOM-屏幕共享
屏幕共享默认情况下,每个缩放输入将显示参与者的摄像头,然后在启用后自动切换到参与者屏幕共享。要手动选择每个参与者的源,请通过输入的右键单击菜单更改此设置。可以添加多个缩放输入以同时显示与会者的视频(摄像机)和共享(屏幕共享)。...
vMix27用户指南:ZOOM-会议设置
在会议进行时,可以通过zoom输入的右键单击菜单更改以下会议设置:音乐家的原创声音这会调整从 vMix 发送到 Zoom 会议的音频,如下所示:减少噪音抑制启用立体声提高音频质量(通过更高的比特率)注意:此设置仅控制从 vMix 发送的音频。 参与者的音频由每个参与者在其 Zoom 会议应用程序中直接控制。...
vMix27用户指南:ZOOM 多个 Zoom 参与者
vMix 支持一次从单个会议中添加多个参与者。添加主缩放输入后,再次转到“添加输入 - 缩放”以添加其他输入。这些输入将连接到同一会议。注意:不支持同时召开多个会议。所有参与者必须加入同一会议。将参与者分配给每个输入vMix 中的每个 Zoom 输入都可以分配一个唯一的参与者,其中包含该参与者的音频和视频。默认情况下,第一个加入会议的参与者会显示在添加的每个 Zoom 输入中。要更改此设置,请右键单击缩放输入并选择要显示的参与者。注意:要求所有参与者都具有唯一的名称,以便 vMix 能够在会话中准确识别他们。如果两个参与者具有相同的名称,则只能选择源列表中的第一个参与者。最大参与者分辨率每个参...
vMix27用户指南:ZOOM-设置ZOOM输入
加一个或多个 Zoom 输入后,通过单击其中一个输入下方的“单击此处连接”栏来设置输入会议。注意:在 vMix 中一次只能针对所有输入设置一个会议。这是 Zoom 施加的限制。设置窗口在开始或加入会议之前,您可以在此窗口中配置所有 Zoom 设置。1. 单击“登录”登录您的 Zoom 帐户。您可以访问 Zoom.us 网站注册 Zoom 帐户。注意:加入其他地方举办的现有会议时,登录是可选的。2. 主持会议如果您希望在 vMix 中主持会议,请单击主持会议。这将显示您帐户上可用的会议列表。如果无法选择“主持会议”按钮,请确保您首先已登录。如果没有会议,请首先从 Zoom 网站创建或安排会议。然...
vMix27用户指南:ZOOM-入门
入门要开始将 Zoom 与 vMix 结合使用,您首先需要下载并安装最新版本的 vMix 以及最新的 Zoom Plugin for vMix。1. 检查系统要求通过以下 URL 检查运行 vMix 的最低硬件要求:https ://www.vmix.com/software/supported-hardware.aspx#systemrequirements2. 从下载页面下载最新版本的 vMixhttps://www.vmix.com/software/download.aspx3. 从下载页面下载最新的 vMix Zoom 插件https://www.vmix.com/software/...
vMix用户指南:输入设置/一般设置/色彩调整
输入设置输入设置在高级模式下,通过单击输入下方的齿轮按钮或双击标题栏下方的缩略图预览区域,可以使用输入设置。输入设置窗口具有以下选项卡:一般色彩调整色键/色度键色彩校正效果位置图层/多视图触发Tally 灯PTZ高级复制自一般设置(General)调整(Change)单击更改可更改此输入的来源,同时保留所有设置,包括颜色调整、色度键、位置和多视图。设置名称(Name):更改标题栏中显示的输入名称。鼠标单击操作(Mouse Click Action):选择单击此输入的预览窗口时要执行的操作。默认情况下,这是将输入发送到预览。宽高比(Aspect Ratio):手动更改输入的宽高比。类别(Cate...
vMix用户指南:推流直播-用户入门
以下是开始流式传输到网络所需的步骤的快速概述1. 在vMix中打开流媒体窗口单击 vMix 主窗口中 Stream 按钮旁边的齿轮图标。2. 将会出现串流窗口3. 输入您的流媒体提供商详细信息从下拉列表中选择您的流媒体提供商,或者如果您的提供商未列出,则选择自定义 RTMP 服务器。如果您的提供商已列出,您只需登录并选择一个频道即可直接从 vMix 进行流式传输,如下所示:或者,可以使用以下说明手动指定通道设置。自定义 RTMP 服务器vMix 支持大多数第三方流媒体提供商(也称为 CDN)和专用流媒体服务器,例如 WOWZA。您选择的流媒体提供商需要提供以下信息:URL例如 rtmp://e...
vMix用户指南:推流直播-同时推流多个平台
使用多个目的地通过选择“流媒体设置”窗口顶部的 1,2 和 3 按钮,最多可以使用三个流媒体目的地。注意:如果您没有看到这些按钮,请确保应用程序已设置为 FFMPEG。重点使用多个目标时,多比特率支持被禁用独立比特率默认情况下,所有三个目标将使用相同的质量设置,例如视频和音频比特率以及编码大小。要对此进行自定义,请取消选中“使用流 1 质量”复选框,如下所示。...