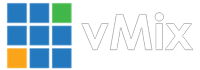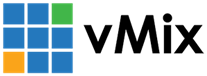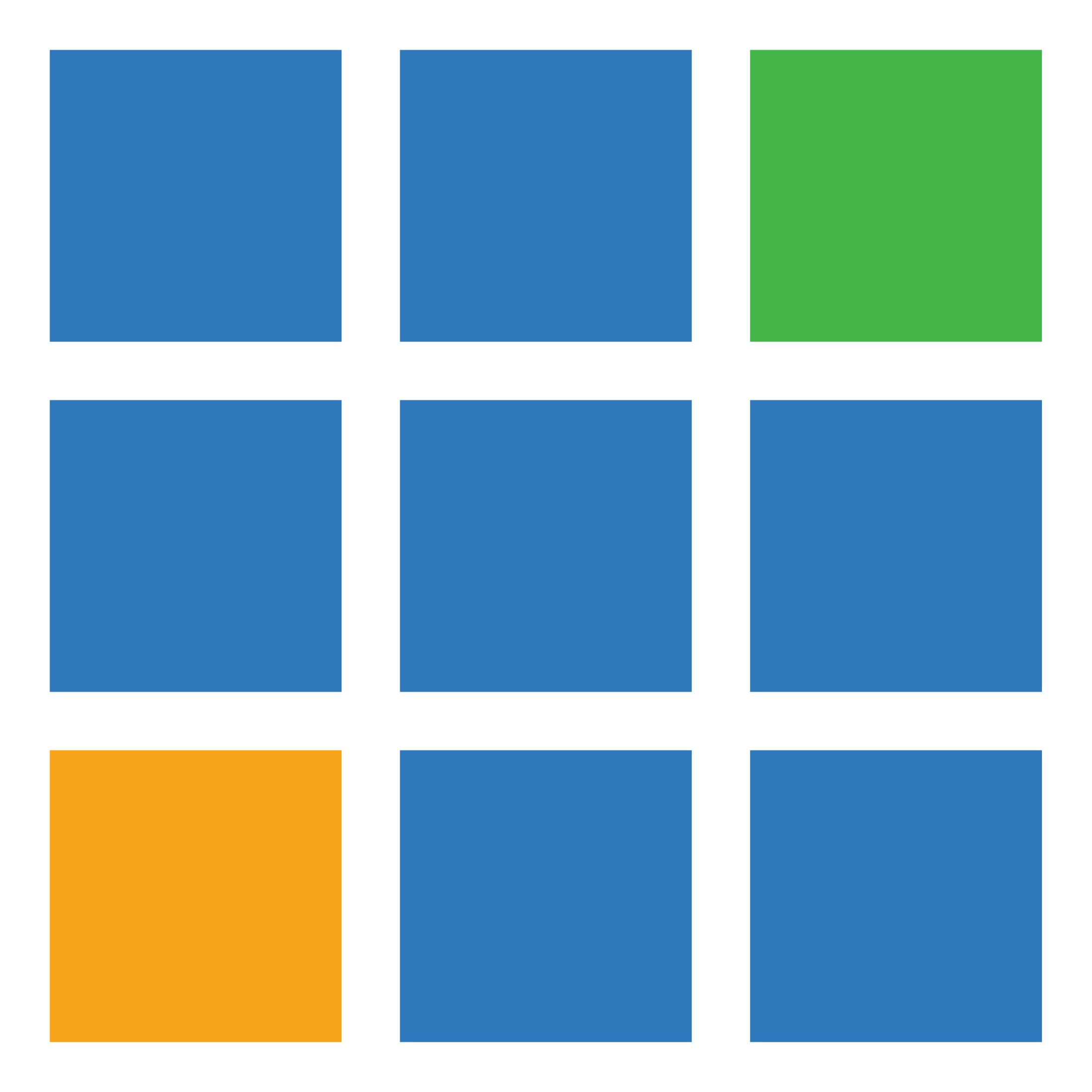如何通过NDI将Microsoft Teams添加到vMix软件
如何通过NDI添加Microsoft Teams
分步指南
使用 vMix 和最新版本的 Microsoft Teams,可以从与 vMix 相同的 PC 引入团队呼叫者,并向他们发送返回的视频和音频源。
要求
安装了最新版本的Microsoft Teams。你需要让管理员通过 Microsoft 团队管理中心打开 NDI 访问权限。
Newtek的NDI工具包的最新版本,其中包含NDI虚拟输入程序,以便从vMix将虚拟摄像机输出发送到Skype。http://ndi.tools
vMix 21 或更高版本的许可副本
工作流程
步骤 1
打开 vMix 并转到设置 -> 输出/NDI/SRT -> 然后在输出 1 旁边,勾选 NDI 按钮,使其为绿色并显示 NDI 打开。
接下来,单击右侧的齿轮图标,然后从音频通道下拉菜单中选择 BusA。这将启用来自 vMix 的 NDI 输出,其中包含总线音频。使用总线 A 音频意味着我们可以控制将哪些音频发送回 Teams 呼叫者 - 以避免任何音频反馈。

步骤 2
接下来转到设置 -> 音频输出 -> 并将总线 A 选项设置为启用。

步骤 3
打开随 Newtek NDI 工具包一起安装的 NewTek NDI 虚拟输入程序。运行后,单击 Windows 右下角任务托盘中的箭头,然后右键单击黄色和黑色 NDI 图标。选择计算机名称 ->然后选择 vMix - 输出 1。

步骤 4
请务必让您的管理员创建一个策略,该策略允许在 Microsoft 团队管理中心中使用 NDI

然后前往您的 Teams 安装并单击右上角的设置菜单。然后选择“设置”。

在出现的新窗口中,选择“权限”选项卡。然后打开 NDI

步骤 5
保持设置窗口打开,然后选择“设备”选项卡。然后更改以下设置:
麦克风 - 选择线路(Newtek NDI 音频)
扬声器 - 选择您的扬声器(我们稍后会将其静音)
相机 - 纽泰克NDI视频

步骤 6
开始您的团队通话,然后转到设置并将扬声器静音,因为我们只想在 vMix 中听到他们的音频。

步骤 7
打开 vMix 并转到添加输入 -> NDI /桌面捕获 -> NDI。然后选择要在生产中使用的团队 NDI 输出。

步骤 8
转到 vMix 右侧的混音器,然后调整以下内容:
vMix 中您自己的麦克风音频输入
单击齿轮图标以打开其设置。然后,在此窗口左下角的耳机图标旁边,用鼠标向下拖动耳机控件将其完全关闭

您希望发送到团队呼叫的所有其他音频输入 - NDI 团队输入除外
在你希望 Teams 呼叫者听到的所有其他音频输入(例如你自己的麦克风)上激活 A 总线按钮。请确保未激活 NDI 团队输入上的 A 总线按钮,以便呼叫者听不到自己的声音。
如果您想在制作过程中随时听到呼叫者的音频,而不仅仅是当他们在输出中时......请务必打开他们的输入设置并关闭自动混合音频。 然后在您想要使用它时从 vMix 界面打开/关闭它。

步骤 9
您现在可以像普通输入一样将 Teams 作为制作的一部分!使其全屏,将其添加到图层,使用它创建虚拟集,画中画等

此软件“仅限学习交流,不能用于商业用途”如用于商业用途,请到官方购买正版软件,追究法律责任与本网站无关!
我们每月需支付高额服务器费用,捐赠将保证服务器有更好的配置和稳定运行;非常感谢您的捐赠支持。
(资源收集整理维护不易,敬请珍惜并感谢开发者。)